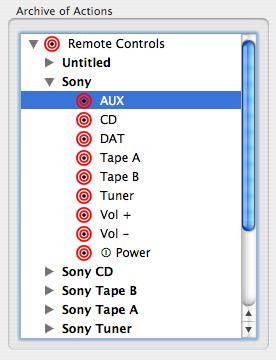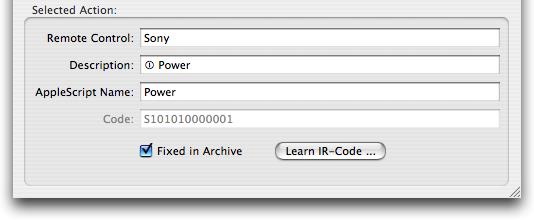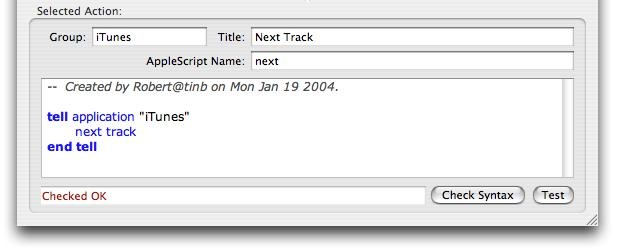The Inspector is the main tool where the VRC buttons are configured in a more detailed manner. You create and manage "actions" here, which are IR codes and AppleScripts.
Open the inspector from the respective button of a VRC in edit mode or press  -I.
-I.
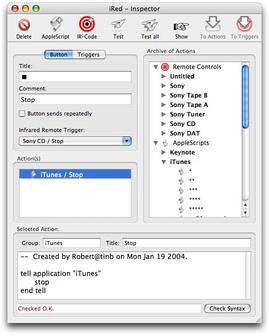
This is how an inspector looks like:
In the following the parts of an inspector will be described in detail. This small screenshot serves as a first overview.
On top you see several buttons which are enabled or disabled, depending on the selection on the inspector window.
In the left half the details of VRC buttons and the triggers are configured, on the right you see the archive of actions, i.e. the IR codes and AppleScripts are managed here.
In the lower part of the inspector you can edit the selected actions.
The Buttons on Top

Depending on the selection on the inspector window, the suitable buttons are enabled. These are their functions:
- Delete: Depending on the selection an action of a button or an action from the archive will be deleted. Please note that the deletion of actions cannot be reverted at this time.
- AppleScript: This button creates a new AppleScript, which will be selected in the inspector for immediate editing. If a VRC button was selected the AppleScript will be added to this button as well. In either case the AppleScript will become part of the archive, too.
- IR-Code: Very similar to the previous button, here an empty IR action will be created, i.e. where an IR code could be stored.
- Test: With this button you may test a selected action, i.e. an AppleScript would be performed, an IR code would be sent.
- Test all: This button is enabled only if a VRC button or a trigger is selected. All actions assigned to the VRC button will be performed one by one, e.g. sequences of IR codes.
- Show: Each action assigned to a VRC button is part of the action archive as well. To scroll the respective action into the visible area, please use this button.
- To Actions: Click this if you want to assign an action from the archive to a VRC button or a selected trigger. You may also double-click the action to achieve the same function.
- To Triggers: This button is enabled only if the list of triggers is being edited, i.e. the tab "Trigger" (see below) has been selected. The IR code selected in the archive will be added to the list of triggers and sorted in alphabetically. See details in the chapter "Remote Control the Mac"
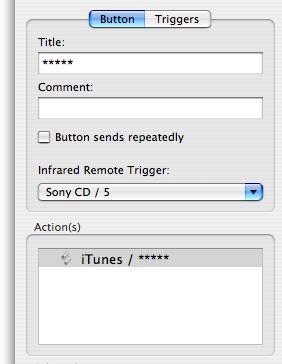 Details of Buttons
Details of Buttons
In this section you work on the details of buttons, selected on an opened VRC.
Besides giving a title to a button you may also enter a comment, which will become visible as a tooltip hovering over the button of the VRC in use.
If you check "Button sends repeatedly" the button can send codes up to 5 times, when you hold the mouse button down on the VRC. The limit of 5 is built-in to prevent from unintentional sending codes too often. This could lead to destructive commands, i.e. setting up the volume to its limit, which might not be anticipated.
To trigger a VRC button with a remote control (e.g. sitting on the sofa, using your conventional RC), you may assign an IR code using the popup button. Select an IR code action in the archive on the right, then choose "Use IR-code from archive" on the popup. If you later send the respective IR code and the VRC is on-screen, the VRC button reacts, as if it had been clicked. See details in the chapter "Remote Control the Mac".
Listed in the table "Action(s)" you find all actions, which are assigned to the selected VRC button. The actions will be performed one by one beginning from the top, if the VRC button is clicked or the remote trigger IR code is received.
Please use the buttons on the top of the inspector window to add or delete actions to this list.
Until now reordering the actions isn't possible.
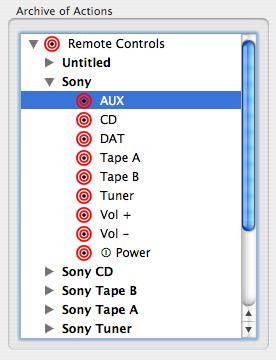
The Archive of Actions
In this table all actions known to iRed are listed. If you open another VRC, all codes contained within this VRC will be added to the list. So you may load additional actions and assign them to your own VRC.
The codes are sorted into three major groups: "Remote Controls", "AppleScripts" and "Misc. Actions" (the last one is empty at the moment). Inside this major groups you find subgroups to further structure the list of actions.
The names of the groups result from the naming of the actions, so it is not possible to enter the group names directly.
If you add codes of a new RC, e.g., the name of the new RC will appear as a new group name inside "Remote Controls". To name AppleScript actions it is recommended to use the name of the targeted application for structuring.
The Action Editor
Depending on the selected action the appropriate editor will appear in the lower part of the inspector.
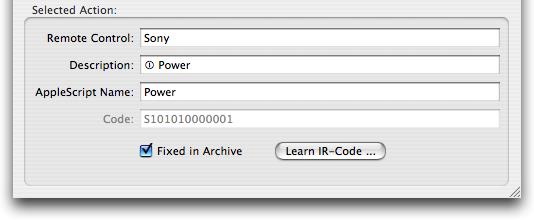
If you've selected an IR code action, enter the name of the learned RC and a description of the learned code here. The function of the button "Learn IR-code..." is described in a following chapter.
The text field "AppleScript Name" is being used to trigger the selected IR code by an AppleScript. How this works is explained in the chapter "Control iRed".
The text field titled "Code" is for information only and not editable.
By checking "Fixed in Archive" you make sure that the IR code is stored inside the archive, regardless of a VRC being loaded.
If you have selected an AppleScript action in the archive or in the list of actions, the AppleScript editor shows up:
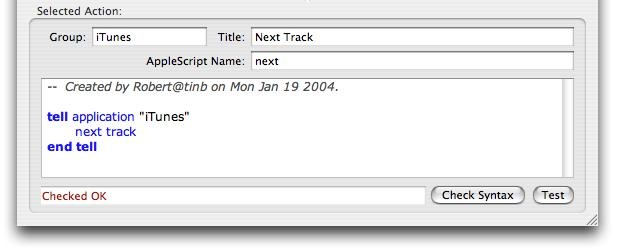
To structure the actions in the archive, please enter the name of the targeted application in the text field "Group".
The editing of AppleScripts is to be described in another chapter of this manual ("Creating AppleScripts"). Shortly: enter AppleScript code directly into the text area and check the syntax with the "Check Syntax" button. On success key words will be emphasized in bold font, as shown in this example.
 |
Last update: July 16, 2004 |
 -I.
-I. -I.
-I.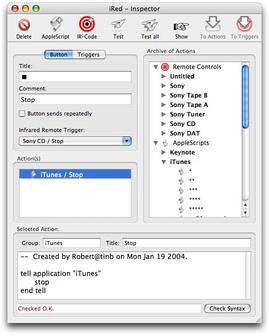

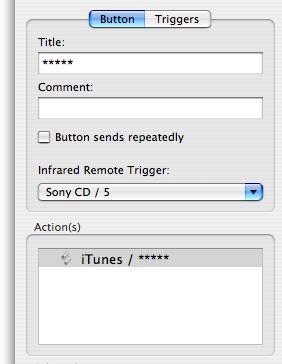 Details of Buttons
Details of Buttons