Quick Start
After installation of iRed and the FTDI driver, please start iRed by double-clicking.
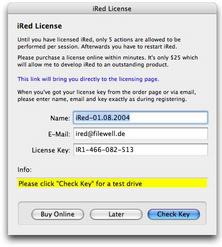
The license panel
On the first start a license panel will open, the test license key already prepared. After clicking onto "Check Key" the expiration date of this license shows up and you can close the panel.
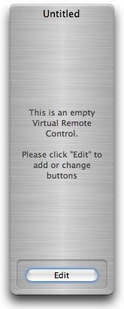
An empty VRC
On every start an empty VRC opens, i.e. a "virtual remote control", which you may design after your needs.
You may open an existing VRC as well or look into the online VRC archive, whether there are interesting VRCs to be downloaded.
If you want to edit a VRC, please click the "Edit" button or choose "Edit" from the "File" menu.
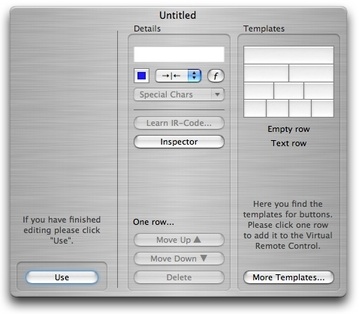
A new VRC under construction
On the now expanded VRC you will find the elements to edit the VRC.
If you click onto one of the templates at the right of the window, the respective row of buttons will be added to the VRC, just after the row actually selected.
If you need more templates please click "More Templates..." and the templates panel will appear.
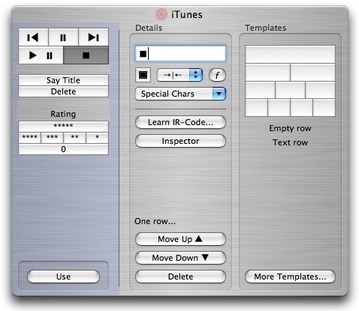
A filled VRC under construction
On this VRC several buttons were added. The selected button on the left (the Stop button) may be edited in the middle of the VRC.
Enter a text label or choose a special character from the popup list.
Rows of VRC buttons may be moved up or down or deleted.
As long as the VRC has been edited but not yet saved, a light blue background will show this state.
Choose "Save" from the "File" menu or press  -S to save the VRC.
-S to save the VRC.
Learning an IR code
To assign an infrared code to a VRC button, at this time we will learn the code directly from the original remote control. Another way to assign codes will be described later in this manual.
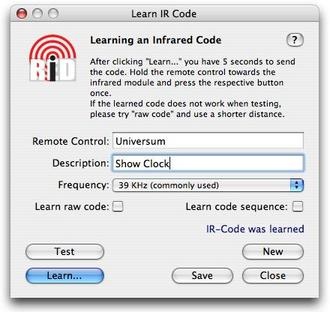 Click "Learn IR-Code..." in the middle of the open VRC, after selecting a button.
Click "Learn IR-Code..." in the middle of the open VRC, after selecting a button.
- A window like this will open. Enter the name of the RC here, if iRed hasn't done this job itself.
- In most cases the defautl settings for Frequency and Raw Code (off) are O.K.
- After clicking "Learn..." you have 5 seconds to send the infrared code from your RC in direction of the infrared module. If iRed has received the signal correctly, a confirmation message will appear on the panel.
- You may check the learned code immediately by clicking "Test"
Using the VRC
After you have designed the VRC and learned some IR codes, click "Use" and the VRC will shrink to its former size.
If you click onto the VRC buttons now, the IR code will be sent by the infrared module and you have created your first programmable remote control.
Save the VRC for further use by choosing "Save" from the "File" menu or press  -S.
-S.
Congratulations!
 |
Last update: June 1, 2005 |
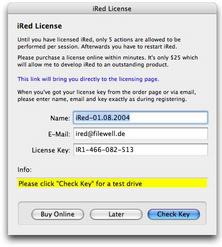
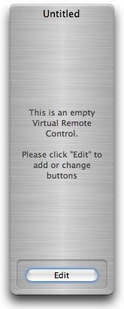
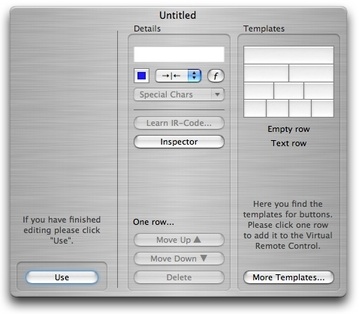
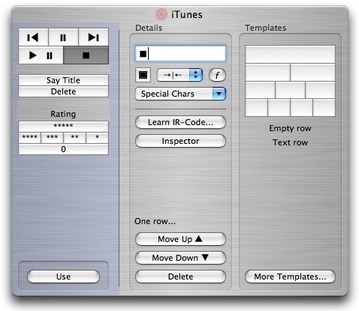
![]() -S to save the VRC.
-S to save the VRC.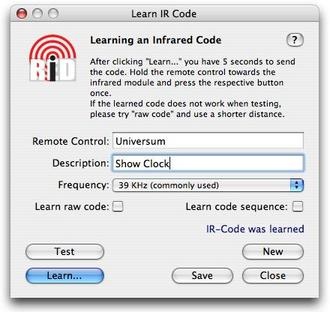 Click "Learn IR-Code..." in the middle of the open VRC, after selecting a button.
Click "Learn IR-Code..." in the middle of the open VRC, after selecting a button.